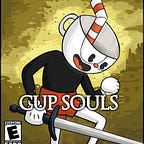Recording Slippi Replays with Native Aspect Ratio
This is a brief guide to recording your Slippi replays at native resolution, without black bars on the sides or time seek bar at the bottom. This will result in a very Twitter-friendly resolution in high quality.
As a side note, this process is best for watching replays, not recording live. When you play Slippi, you want the application to be full screen for lowest input lag. When you record a replay, you want the application to be windowed to avoid the seek bar from appearing at the bottom.
Dolphin Settings
First thing, you’ll want to open your Slippi Launcher and click the settings icon in the top right.
Navigate to Dolphin Settings > Playback > Configure Dolphin.
This will open your Dolphin application, click the Graphics icon and make these changes:
- Fullscreen resolution: Auto
- Aspect Ratio to “Force 73:60 (Melee)”
- UNCHECK Use Fullscreen
- UNCHECK Render to Main Window
- CHECK Hide Mouse Cursor
The biggest one here is “Render to Main Window”. When unchecked, it will render Melee in a popout window separate from the seekbar.
I also like to have V-Sync on for replays, but that’s personal preference. A lot of these other settings like showing FPS/Ping are also up to preference.
You can change the resolution/antialiasing settings in the first Enhancements tab. Here’s what I have on mine:
Now that we have our graphics settings, we will need to set our actual window size. Back in the Slippi Launcher, navigate to Dolphin Settings > Playback > Open Containing Folder. This will open Windows Explorer (on Windows).
You should have a window open that is at
Username/AppData/Roaming/Slippi Launcher/playback
From here, navigate to
Username/AppData/Roaming/Slippi Launcher/playback/User/Config/Dolphin.ini
Open this Dolphin.ini file in a text editor of your preference.
Inside this text file, look for two properties: RenderWindowWidth and RenderWindowHeight. These will determine the size of the game window when playing back. There are different recommended window sizes for your monitor size, as things can get weird if your window is bigger than your monitor’s resolution.
If your monitor’s resolution is 1920x1080:
RenderWindowWidth = 1176
RenderWindowHeight = 968
If your monitor’s resolution is higher than 1920x1080:
RenderWindowWidth = 1312
RenderWindowHeight = 1080
If your monitor’s resolution is less than 1920x1080:
You’ll want to calculate a fitting width and height using https://calculateaspectratio.com/ as a starting point. Melee’s aspect ratio is 73:60. This won’t give you a perfect size as it may be off by a pixel or two, which would result in a tiny 1–2 pixel long black bar along the side of the video. You can tweak the window size until there are no black bars.
For example, if you input 1080 as the height with a 73:60 aspect ratio, the calculator actually outputs 1314 as the width. However, with a width of 1314 in Dolphin, I actually get a 2px black bar on the side, so I adjusted that down to 1312. It takes a bit of trial and error to get the image to fit.
Now your Dolphin is ready! Onto OBS.
OBS Settings
OBS is a bit simpler to configure than Dolphin:
Before we start, you may want to create a new profile for recording Melee since we’re going to be using our custom resolution and specific settings.
First thing, you’ll want to set up a window capture for your Dolphin playback window:
You can test this by playing back a replay and making sure it appears in OBS. Don’t worry about if it doesn’t look perfect yet, we just want to make sure it appears at all.
Open your OBS Settings menu and find the Video tab.
Input your Dolphin window resolution and set the FPS value to 60.
Find the Output tab in OBS and set your Video Bitrate to something that you think looks good. I’ve set mine to 4000.
There are some other settings you can tweak to get OBS to work with Project Clippi, details can be found here: https://vinceau.medium.com/how-to-turn-slp-files-into-video-using-obs-and-project-clippi-23fe0598de29